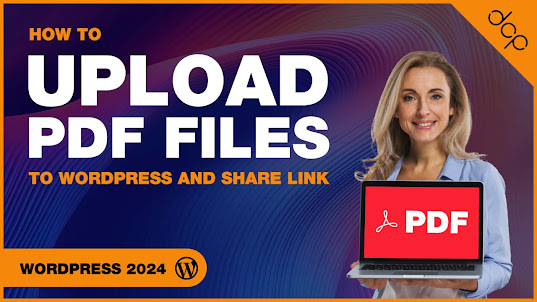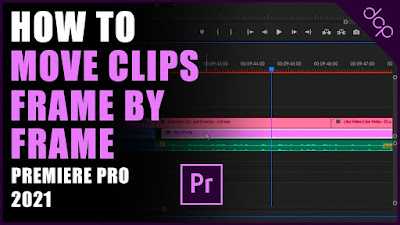Video Tutorial Link: https://youtu.be/ztdVQ90vkpI?si=l8-LjvOGCEpBAx9N
Dive into the world of WordPress with our lightning-fast tutorial, "How To Upload Images to WordPress 2024" Whether you're a blogger, business owner, or digital creator, mastering the art of uploading images quickly and efficiently is crucial in keeping your website fresh and engaging. This guide is designed to help WordPress users of all levels streamline their image upload process, ensuring your site stays visually captivating with minimal effort.
*Useful Links*
Elementor Pro - https://www.dcpweb.co.uk/go/elementor
Essential Addons - https://www.dcpweb.co.uk/go/essential-addons-elementor
Siteground WordPress Hosting - https://www.dcpweb.co.uk/go/siteground
*Subscribe for free access to 800+ Video Tutorials:* https://www.youtube.com/dcpwebdesigners
*Contact me at:*
Instagram: https://www.instagram.com/dcpwebdesigners/
Facebook: https://www.facebook.com/dcpwebdesigners/
Pinterest: https://www.pinterest.co.uk/dcpwebdesigners/
LinkedIn: https://www.linkedin.com/in/dcpwebdesigners/
Website:: https://www.dcpweb.co.uk
*Table of contents*
00:00:00 Introduction
00:00:30 Upload a single image to the WordPress Media Library
00:01:25 Upload multiple images to the WordPress Media Library
00:03:00 Create an image gallery with uploaded images
#WordPress #Tutorial
In this video, we'll cover everything you need to know about uploading images to WordPress in 2024, from the basics to some tips and tricks that even seasoned users might not be aware of.
We start with a brief overview of the WordPress media library, showing you how to navigate this essential tool with ease.
Then, the moment you've been waiting for: the step-by-step process of uploading your images to WordPress. We'll show you how to batch-upload images and organise them efficiently.
By the end of this video, you'll be equipped with the knowledge to upload images to your WordPress site faster than ever before, leaving you more time to focus on creating content that resonates with your audience.
Don't forget to like, share, and subscribe for more tips on making the most of WordPress in 2024 and beyond!
WordPress 2024, Fast Image Upload, WordPress Tutorial, WordPress Media Library, Quick WordPress Guide, WordPress for Beginners, Blogging Tips, Digital Content Creation, WordPress Efficiency, User-Friendly WordPress, how to add image in wordpress, wordpress how to add an image, wordpress tutorial, how to add an image to a wordpress website, wordpress image upload, wordpress tutorial for beginners 2024, How To Upload Images to WordPress, Bulk Upload Images to WordPress